| 일 | 월 | 화 | 수 | 목 | 금 | 토 |
|---|---|---|---|---|---|---|
| 1 | 2 | 3 | 4 | 5 | ||
| 6 | 7 | 8 | 9 | 10 | 11 | 12 |
| 13 | 14 | 15 | 16 | 17 | 18 | 19 |
| 20 | 21 | 22 | 23 | 24 | 25 | 26 |
| 27 | 28 | 29 | 30 |
- 웹
- Gradle
- Github
- Java
- 자바 이항 연산자
- 람다
- 자바
- 그래이들
- 동적 자원
- 변수
- 조건문
- 람다식
- 깃허브
- 스프링부트
- 자바 연산자
- 그래들
- 삼항 연산자
- 애플페이
- 단항 연산자
- 연산식
- 자바 람다식
- 연산자
- 멀티 태스킹
- 정적 자원
- 빌드 도구
- 웹 프로그래밍
- 자바 프로젝트
- 국비 프로젝트
- if문
- 타입변환
- Today
- Total
인디언식 기우제
자바 - JDK 설치부터 메모장, CMD를 이용한 주먹코딩 본문
주먹코딩부터 해보자
자바(JDK) 설치하기
자바를 공부하려면 우선 설치부터 해야한다.
구글에 'JDK 8 download' 라고 검색하면 사이트가 주르륵 나온다.
https://www.oracle.com/kr/java/technologies/javase/javase8-archive-downloads.html
Java Archive Downloads - Java SE 8 | Oracle 대한민국
죄송합니다. 검색 내용과 일치하는 항목을 찾지 못했습니다. 원하시는 정보를 찾는 데 도움이 되도록 다음을 시도해 보십시오. 검색에 사용하신 키워드의 철자가 올바른지 확인하십시오. 입력
www.oracle.com
자바는 19, 17 최신 버전도 있지만, 안정성을 위하여 8 버전을 다운받을 것이다.
- JDK란?
JDK(Java Development Kit)는 자바 가상머신(Java Virtual Machine, JVM)과 자바클래스 라이브러리(Java API)외에
자바를 개발하는데 필요한 프로그램들을 한번에 설치해주는 말 그대로 자바 개발 도구이다.
자신의 운영체제에 맞는 설치 파일을 다운받아야한다.
윈도우는 운영체제가 x86, x64 이렇게 두개가 있을텐데, 각각 32비트, 64비트 운영체제를 의미한다.
본인의 운영체제 확인법은

파일 탐색기에서 내 pc를 우클릭 한 후 속성을 누르면

이런식으로 장치 사양이 나온다. 시스템 종류를 보면 64비트인지 32(x86)비트인지 알 수 있다.
자신의 운영체제에 맞는 설치파일을 다운받은 후 실행시켜서 설치해주면 끝이다.
환경변수 설정하기
설치가 완료되면 환경변수를 설정해야한다.

윈도우 시작메뉴 우클릭 - 시스템
혹은
윈도우 설정 - 시스템 - 정보 에 들어가면 오른쪽에 고급 시스템 설정이 있다.

그러면 시스템 속성 창이 뜨는데, 고급 탭에서 환경변수 버튼을 클릭해준다.

환경 변수 창에서 아래 시스템 변수의 새로만들기 버튼을 클릭해준다.

변수 이름은 JAVA_HOME으로, 변수값은 자바가 설치되어있는 위치로 지정해준다.
그리고 확인버튼을 누르면 추가된다.

그리고 시스템 변수들 중에 Path 라는 변수를 누르고 편집 버튼을 누른다

편집 창에서 새로만들기를 누른 다음 %JAVA_HOME%₩bin 을 작성하고 확인을 누른다.
이렇게 자바 환경변수 설정은 끝이다.
자바의 설치와 환경변수 설정이 잘 되었는지 확인하기
이제 자바의 설치와 환경변수 설정이 잘 되었는지 확인해보자.
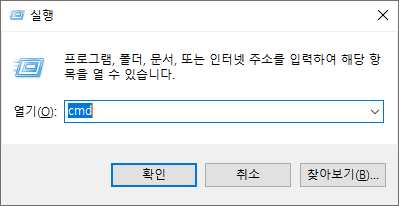
키보드에서 윈도우 키 + R 을 눌러 실행 창을 열어서 cmd 즉 명령프롬프트를 열어준다.
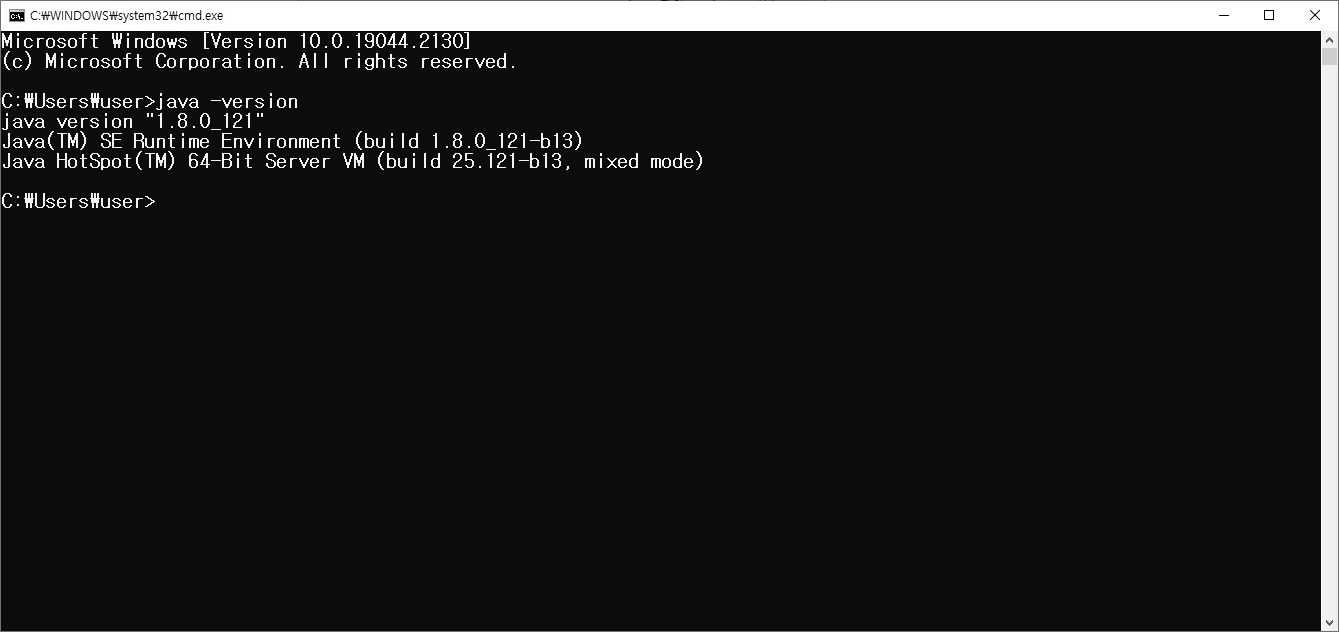
명령 프롬프트에 java -version 을 입력하고 엔터를 치면 이렇게 자바의 버전을 알려준다.

추가로 javac -version 을 입력하여 자바컴파일러의 버전도 확인해보자.
이렇게 자바와 컴파일러의 버전이 뜨면 자바의 설치와 환경변수 설정이 잘 된것이다.
메모장을 이용해 주먹코딩해보기
이제 메모장을 이용해서 주먹코딩(?)을 해보자.
제대로 된 툴을 이용해서가 아니라 아주 기초적인 메모장으로 코딩해보자.. 뭐 이런뜻..
메모장을 열고
public class HelloWorld{
public static void main(String[] args){
System.out.println("Hello, world!");
}
}이렇게 작성을 해준다.

그리고 저장을 해주는데, 본인이 원하는 경로에 저장을 해주면 된다. 나는 C 드라이브 아래에
javaLearn 이라는 폴더를 만들어주었다. 그리고 파일 형식은 모든파일 (*.*) 로 해주고, 파일 이름은
작성한 코드의 클래스 이름과 똑같이 HelloWorld로 해주고 확장자는 .java이다. HelloWorld.java
컴파일러로 바이트 코드 파일(.class) 생성, JVM으로 실행
코드 작성이 끝났으니 이제 작성한 HelloWorld.java , 즉 자바 소스 파일을 바이트 코드 파일로 변환해줘야한다.

명령 프롬프트를 열어준다. 명령 프롬프트에서 입력하는 부분인 > 앞에 있는 것은 현재 내가 있는 위치이다.
C:₩Users₩user 이것은 C드라이브 아래에 Users라는 폴더 안에 user 폴더 안에 있다는 것이다.
그러면 아까 자바 소스파일을 저장한 javaLearn 폴더로 이동해줘야한다.

파일 탐색기 에서 파일 위치를 나타내는 주소창을 클릭하면 저런식으로 보인다.
바로 Ctrl + C 로 복사를 해준다.
그리고 명령 프롬프트에서 위치 이동 명령어 cd 를 입력하고 아까 복사한 경로를 마우스 우클릭으로 붙혀넣기해준다.
그리고 엔터를 치면 javaLearn 폴더로 이동한다.

javac HelloWorld.java 를 입력한다. 자바 컴파일러로 HelloWorld.java 파일을 바이트 코드 파일로 만드는것이다.
엔터를 쳤을 때 아무 메세지가 없으면 잘 된것이다.
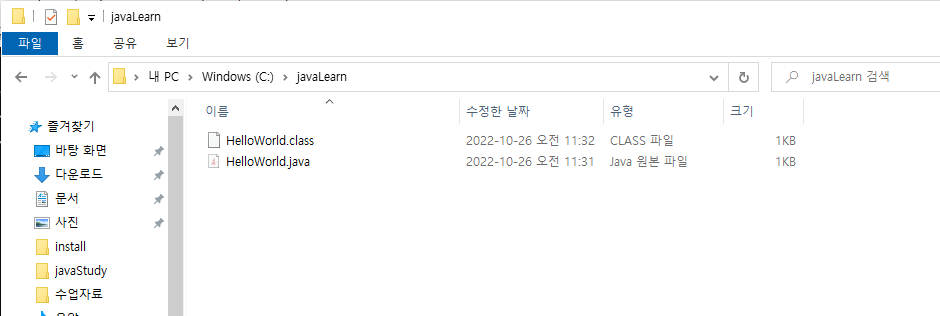
실제로 javaLearn 폴더를 보면 HelloWorld.class 파일이 생성되었다.

이제 java HelloWorld 를 입력하면 "Hello, world!" 라고 잘 뜬다.
아까 System.out.println()에서 괄호안에 있는 부분이 보여진다.
우리가 영어, 즉 우리가 알아볼 수 있는 언어로 짠 코드를 컴파일러가 기계어로 변환을 해주었고,
변환된 파일을 자바 가상머신(JVM)이 실행시켜서 Hello, world! 가 보이는것이다.
메모장으로 해보는 자바 첫 코딩이다.
피드백은 언제나 환영입니다.
'Java > 자바' 카테고리의 다른 글
| 자바 람다식 (0) | 2023.06.12 |
|---|---|
| 자바 - 화면에 글자 출력하기 - println() (0) | 2022.10.27 |
| 자바 - Hello world! (0) | 2022.04.02 |
